Windows 10 provides an amazing feature with which you can easily manage and organise your work. This feature is Multiple Desktops, also termed as Virtual Desktop. Yes! You can have more than one desktop at a time on a single machine, and of course, switch between them.
Imagine having 10 to 15 applications open on your desktop. What a mess! To manage this stuff, you can go for multiple desktops and move a few of the applications to another desktop.
If you are working on multiple projects simultaneously, then you can create different desktops for different projects. Such as one for a game related project, one for an under-development website, one for communicating with your teammates and another, maybe for some amusement like songs, games or a movie.
The windows are fast up or down. Oil the window regulators before installing the kit and any binding up or down on the window will eventually burn the window motor out. Hope this helps others in their installs. It took 3 hours for the install with new window regulators. Audio Switcher is a 100% free, and Open Source application for Windows® Vista, 7, and 8. Audio Switcher makes switching between sound devices trivial. No longer do you have to go into Control Panel or the Windows® Sound options, instead there is an easy to access icon, or even hotkeys. The beautiful part of Audio Switcher is it's simplicity. Contexts 3.4.4 – Fast window switcher. February 21, 2018. Contexts is a radically faster and simpler window switcher. It gives you 4 ways to switch windows: Switch with one click to any window: An auto-hiding sidebar shows your windows organized in groups. To switch to a window. A video switcher is a specialized piece of hardware that's used in a variety of professional environments, including film, television, and live event production. From a simple live video presentation for a corporate meeting or webcast, to a complex television studio setup, video switchers bring the picture to the screen and your vision to reality.
After creating a number of desktops, you need to know how to switch between them. Windows 10 is very fast and switching between the desktops is even faster. This article is going to tell you three very simple methods to quickly switch to a different desktop in Windows 10.
Steps to switch between the Desktops in Windows 10
Method 1: Using Task View Button
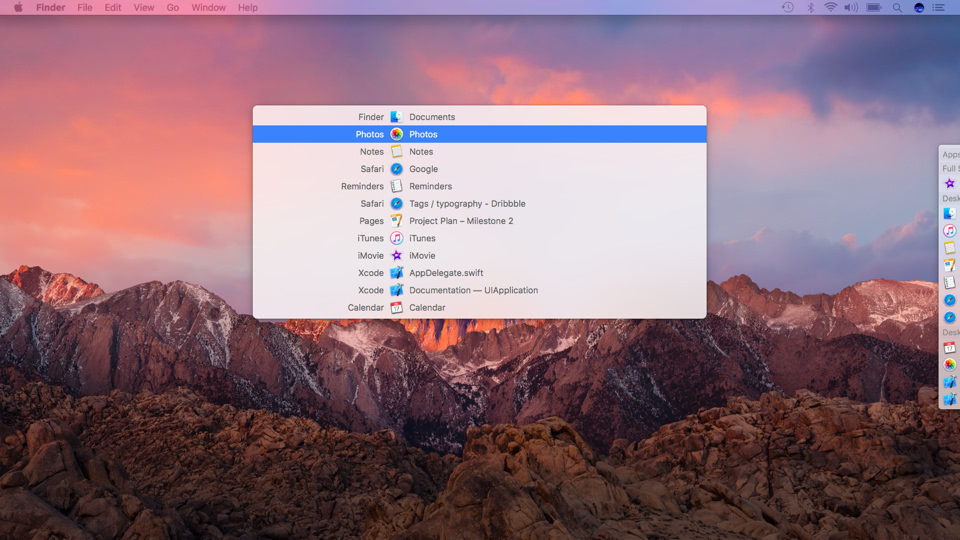
Task View button is present on the taskbar in Windows 10. This button looks like:
Sometimes, the Task View button is hidden by default. You can make it visible in two steps: Autodesk mudbox 2020 download.
- Right-click on Taskbar.
- Select the Show Task View button.
Step 1: Click on the Task View button present on the taskbar.
As soon as you click, a new screen will appear.
This screen contains four things:
- Taskbar at the bottom: This taskbar belongs to the desktop which is currently open.
- Desktop ribbon: Above the taskbar, appears a ribbon which holds all the desktops which you have created. They are given names like Desktop 1, Desktop 2 and so on.
- New Desktop button: Look at the right-most corner on the Desktop ribbon, you will find a New Desktop button represented by a Plus sign. By clicking on this button, you can create a new desktop.
- Active applications on the current desktop: The major part of this screen is covered by the snaps of applications which are active on the current desktop. If you hover the mouse on different desktops present on the ribbon, the applications of the respective desktop will appear in this area.
Step 2: Just click on the desktop which you want to open from the Desktop ribbon.
Method 2: Ctrl + Windows + Arrow Key(Left/Right)

Task View button is present on the taskbar in Windows 10. This button looks like:
Sometimes, the Task View button is hidden by default. You can make it visible in two steps: Autodesk mudbox 2020 download.
- Right-click on Taskbar.
- Select the Show Task View button.
Step 1: Click on the Task View button present on the taskbar.
As soon as you click, a new screen will appear.
This screen contains four things:
- Taskbar at the bottom: This taskbar belongs to the desktop which is currently open.
- Desktop ribbon: Above the taskbar, appears a ribbon which holds all the desktops which you have created. They are given names like Desktop 1, Desktop 2 and so on.
- New Desktop button: Look at the right-most corner on the Desktop ribbon, you will find a New Desktop button represented by a Plus sign. By clicking on this button, you can create a new desktop.
- Active applications on the current desktop: The major part of this screen is covered by the snaps of applications which are active on the current desktop. If you hover the mouse on different desktops present on the ribbon, the applications of the respective desktop will appear in this area.
Step 2: Just click on the desktop which you want to open from the Desktop ribbon.
Method 2: Ctrl + Windows + Arrow Key(Left/Right)
This is a keyboard shortcut to switch between the desktops in Windows 10.
Step 1: Press the Ctrl key and Windows key simultaneously.
Step 2: Without leaving the above two keys, press the left/right arrow key once.
This will take you to the neighbouring desktop. Pressing the arrow key again will take you to the next desktop. In this way, you can go through all the desktops one by one using the keyboard shortcut.
Method 3: Four – finger Swipe
Contexts 3 4 4 – Fast Window Switcher Panels
If you have a touch-screen, then this is the best way to switch between the desktops in Windows 10.
Swipe with four fingers in either direction and the neighbouring desktop will slide into the screen. If you want to go back to the previous desktop, swipe again with four fingers in the opposite direction.
That's it! Now you know how to switch between the desktops quickly in Windows 10 and you can do multitasking more efficiently.
